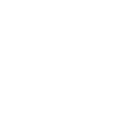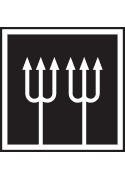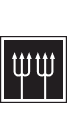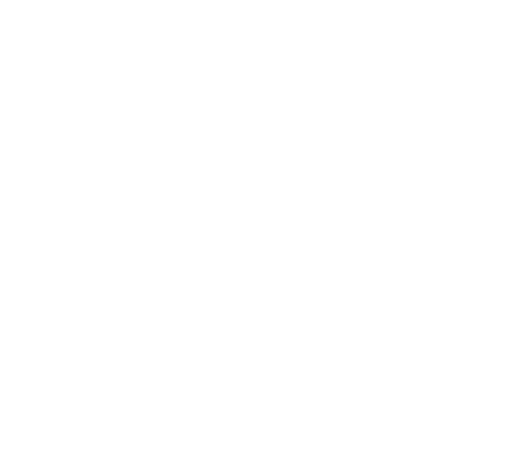Cultic T-Shirt Illustration in Pen & Ink
It’s been a welcome change of pace to be making artwork with pen & ink instead of paint. The Cultic t-shirt illustration was a quick project for me to complete. It only took a few days of sketching and inking as opposed to the 60 to 80 (or more) hours it takes me to do a large painting. I don’t work in pen/ink very often, but it is the perfect medium for a t-shirt design.
This illustration extends Cultic’s “High Command” album cover story by placing the king and his horse at center stage. Other themes from the album artwork are also carried-over including the battle axe, flail, and armor designs.
I’m going to share my process for creating this piece because it required a different set of digital skills and extra work than the process I usually use when I scan a painting and prepare it for print. I’m hoping this information might be useful to someone.
I worked in pen/ink on a white background initially and tried to keep large areas of white and black because this artwork will ultimately be screen printed in one color on a t-shirt (screen printing becomes significantly more costly with each color you use). A screen print has it’s own unique set of challenges and the way artwork is printed is very different from how a typical 4-color print is produced. It is important to create artwork that has heavy enough lines and enough clarity to print well.
The final ink drawing can be seen here:

After completing the drawing, I scanned it into Photoshop at 600 dpi to double the image size from 10″ to 20″. I always scan my art larger than I need it because while it is always possible to scale artwork DOWN, you cannot scale it UP without it becoming blurry. Professionally printed artwork is printed at 300 dpi, your desktop printer usually prints at 150dpi, and images for the web are generally displayed at 72dpi. Given these numbers, you can see that just because the artwork looks OK on your screen when you expand it, this does not mean it will print clearly. It is very important to never stretch an image to be bigger than it originally was if you plan on printing it.
If you scan your art at 600 dpi this effectively doubles the size (since 300 dpi is normal printing resolution). I wouldn’t suggest going higher than 600 since the image quality will start to become distorted and blurry because the scanner will not be able to reinterpret the image. These numbers can be confusing to people sometimes. For instance, you might wonder, “if I give a 600 dpi image to the printer, won’t it just print at 600 dpi?” The answer is no. It will never be printed at higher than 300 dpi. So if your printer asks you for an image that is 6 inches wide at 300 dpi, you can either give them a file that is 6 inches wide at 300 dpi like they requested, or you can give them a file that is 3 inches wide at 600 dpi. These two files would effectively be the same size.
To be honest, this step didn’t really matter for this piece, because I ultimately ended up turning it into a vector anyway, but it’s still a good rule of thumb to scan big!
In Photoshop, I used a “Levels” adjustment layer to play with the contrast until I had solid blacks and whites with good clarity. Then I separated the white onto a layer of it’s own and erased the white in the background. In this particular scenario the shirt will be printed in white ink that is on a black shirt. So the black is not part of the print (it is just the shirt color coming through the print). The only layer/color I actually need is the white.

Photoshop Levels Adjustment Layer

White Layer Separation on a Transparent Background
After separating the layers, I hid the other layers and added a color overlay effect to the white to make it black (this is a temporary step). Then I saved and closed the Photoshop file and opened my Illustrator program.
In illustrator, I created a new file at the same size as my artwork. Then I placed the Photoshop image into it. After placing the image, you can use Illustrator’s trace option to trace the artwork (this is the reason I had to make the artwork black first). Illustrator’s trace functionality will take the artwork and vectorize it by turning it into editable paths. After you trace (and then expand) the art, you will have it in vector form, which means you can scale the image to any size you want without it becoming pixelated or blurry. It also turns everything into an object that you can redraw or edit as you see fit (note, this only works well on layers that are a single color, or on artwork/images that are fairly simple: complex images or photographs do not trace well and are difficult to vectorize).

Illustrator Image Trace
At this point (in Illustrator), I changed the color of the traced artwork back to white, drew a semi-circle of white behind the art and added a border around the items that bleed out of the circle so that they don’t disappear on the black shirts. Finally, I added the Cultic icon into the banner and the Cultic website URL below the rocks. This baby is ready for print!